ブルースクリーンから再起動を繰り返す場合の対処法
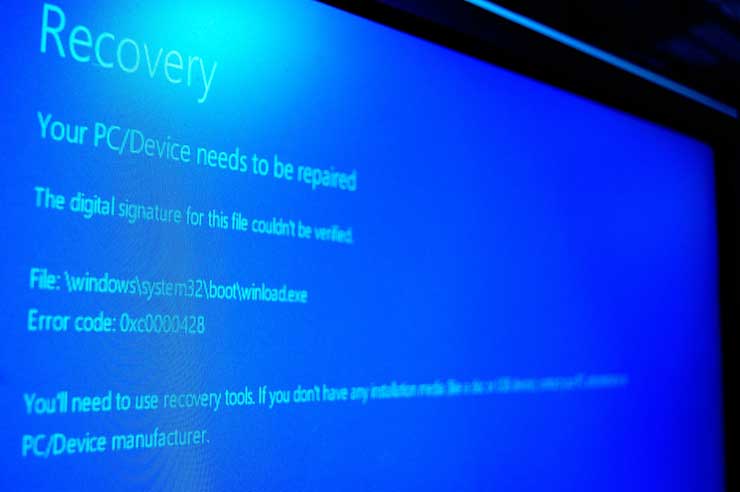
パソコンを起動して使おうと思ったのに、ブルースクリーンになってしまって、「自動的に再起動します」などと表示される場合があります。
通常は1回再起動すれば使用ができるようになりますが、なぜか再起動を繰り返したり、ブルースクリーンのまま動かなくなったりするときがあります。
今回はそんなときの対処方法を紹介します。
再起動を繰り返す、自動的に再起動にならない原因は?
パソコンは起動中に何らかの問題が発生した場合に、正常に起動ができるようにするために再起動を行います。
再起動を繰り返すということは、何らかの問題が必ず発生しているということです。
また、「自動的に再起動します」のメッセージが出ているのに再起動しない場合は、ハングアップしている ・フリーズしてしまっているなどの障害が発生している可能性があります。
ブルースクリーンの原因は多岐にわたるので原因の特定が難しいのですが、再起動を繰り返す・自動的に再起動にならない主な原因は以下の場合が考えられます。
- Windowsのシステムファイルの破損
- ソフトウェアによる障害
- レジストリの破損
- HDD(ハードディスク)の破損
もしフリーズしていて再起動が行われない場合は、HDDランプが点滅していないのを確認してから、電源ボタンを長押しして強制終了させてください。
HDDランプが点滅している間はデータのアクセスを行っているので、強制終了を行ってしまうとデータが消失するなどのデータ障害が発生してしまう場合があります。
再起動を繰り返す場合にセーフモードでパソコンを起動するには
再起動を繰り返してしまう場合には通常起動ができないと考えられるので、セーフモードでの起動を試してみましょう。
セーフモードとは、パソコンに問題が生じたときのための診断用の起動モードです。
最低限の機能のみを使用して起動するので、障害が発生している場所の特定や、起動ができない場合の対処に役立ちます。
そして障害が発生しているソフトウェアやドライバーなどをアンインストールしたり、システムの復元を行ったりするなどの対処をすることができます。
Windows7・Windows8・Windows10それぞれのやり方
セーフモードで起動させる方法は
Windowsのバージョンによって異なるので、以下を参考にしてください。
Windows10、Windows8
- OSの起動に2回失敗をすると、もう一度起動する際に自動的に「スタートアップ修復」の画面が表示されます。
- 「詳細オプション」をクリックします。
- 「スタートアップ設定」をクリックします。
- 「再起動」ボタンをクリックして、再起動が終わるのを待ちます。
- スタートアップ設定という画面が表示されるので、「4)セーフモードを有効にする」を選択してください。
Windows7
- 電源ボタンを押します。
- すぐにキーボードのF8キーを何度も押します。
- 詳細ブートオプションという画面が表示されるので、矢印キーで「セーフモード」を選択してエンターキーを押してください。
無事セーフモードで起動ができたら、障害が発生している原因の特定と、原因に応じたシステムの復元などの対処を行いましょう。
原因がわからないまま対処を行うのは、データの消失や症状の悪化を起こしてしまう可能性があるので注意してください。
BIOS設定画面でハードウェア診断を行う方法
セーフモードやシステムの復元などで対処できるのは、ハードウェアが壊れていない場合のみです。
HDDなどのハードウェア自体が破損してしまっている場合には対処することができません。
ハードウェアに異常があるかもしれない場合は、BIOSの設定画面でハードウェア診断を行いましょう。
基本的にはパソコンの電源を入れた直後に「F2」キーか「Delete」キーを押すとBIOSの設定画面になります。
「F2」キーを押すか「Delete」キーを押すか、その他のキーを押すかは、パソコンのメーカーにより異なります。下記にまとめましたので参考にしてください。
ただし同じメーカーでも機種により使用するキーや手順等が異なる場合がありますので、ハードウェア診断の方法については、各メーカーのホームページや説明書を参考に行ってください。
パソコンメーカー別
| NEC | 「F2」キー |
|---|---|
| 富士通 | 「F2」キーか「F12」キー |
| Dell | 「F2」キー |
| HP | 「F10」キー |
| Acer | 「F2」キー |
| SONY | 「F2」キー |
| Lenovo | 「F1」キー |
| EPSON | 「Delete」キー |
| 日立 | 「F2」キー |
| Panasonic | 「F2」キー |
| SHARP | 「F2」キー |
| ASUS | 「F2」キー |
もしハードウェア診断で異常が見つかった場合には、問題のある部品を取り替えるか修理依頼をする必要があります。
パソコンを修理に出すと、HDDの中身を初期化される場合がありデータがすべて消えてしまうことがあります。
修理依頼をする場合には、必ずHDDなどのバックアップを取ってください。
HDDのバックアップができない場合にはデータ復旧専門の業者に依頼しましょう。
ブルースクリーン関連の対処で困ったら専門業者へ
ブルースクリーンが表示されて再起動を繰り返す場合、原因の特定が難しく対処が困難です。
特にHDDの部品故障の場合にこの状態になると、再起動のたびにHDDに負担がかかり症状が悪化してしまう可能性が高くなります。
そんな時に心配なのがパソコンに入っている、仕事の書類や家族の写真などの大切なデータです。だからといって、あせってデータを取り出そうといろいろな操作を行ったり、電源のオンオフを繰り返したりすると、データの復旧率が下がっていきます。
故障かなと思ったらまずは、データ復旧専門の業者に相談するのがおすすめです。
アドバンスデザインでは、高品質で高精度のデータ復旧サービスを行っております。症状に合わせた最適の方法で大切なデータの抽出を行います。
初期診断費は無料ですので、お気軽にお申し込みください。
・サービスお申込み
・データ復旧サービス お問い合わせ



