パソコン画面が突然ブルースクリーンに!その原因と対処法
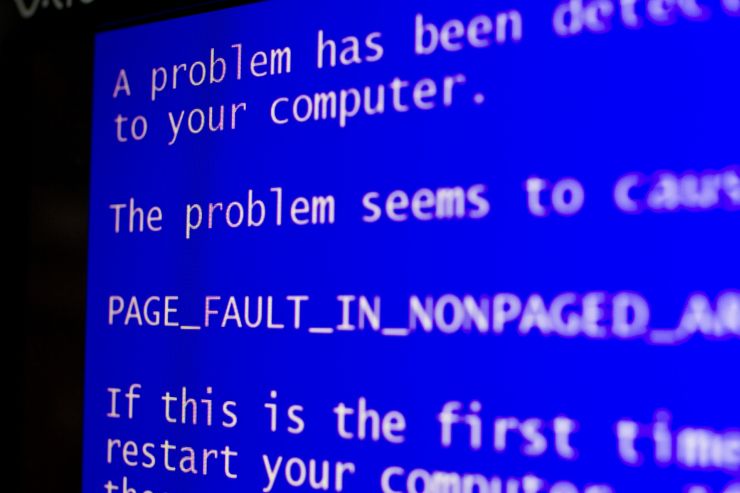
パソコン画面が突然ブルースクリーンになって驚いた経験はありますか?
ブルースクリーンとは、OSにエラーが起きた際にそのエラー内容を表示している画面です。
今回は、ブルースクリーンの原因と、その対処法について紹介していきます。
ブルースクリーンエラーの原因は?
ブルースクリーンとはOSのエラー時に表示される画面
ブルースクリーンとは、WindowsのOSに深刻なエラーが起きた際に表示される青い画面です。
ブルースクリーンには白い文字でエラー内容とエラーコードが表示されます。
エラーコードは、エラーが発生した原因と対処法を突き止める上で重要なものです。
また、この画面のときは、マウスとキーボードで操作することが一切できません。
だからといってすぐに電源ボタンを押して電源を切らないでください。
ブルースクリーン画面では、ブルースクリーンになってから再起動までの間にエラーログを記録しています。
何分待っても自動的に再起動されない場合のみ、電源ボタンを押して強制終了しましょう。
ブルースクリーンの原因は主に2つ
ブルースクリーンの原因はさまざまありますが、大きく分けてソフト的な問題と、ハード的な問題の2つに絞ることができます。
- ソフト的な問題の例…WindowsのOSが必要としているファイルの欠如や破損・デバイスドライバの異常など
- ハード的な問題の例…メモリやHDD(ハードディスク)などの故障・不具合など
ブルースクリーンのエラーコードの意味と対処方法
エラーコードの確認方法
エラーコードはパソコンのエラーの原因を探るができる重要なものです。
ブルースクリーンが表示されたら、とりあえずエラーコードをメモしておきましょう。
エラーコードをもしメモできなかった場合には、以下の方法でブルースクリーンのエラーログを探してください。
- Windows8.1以降の方は左下のスタートボタンを右クリック→「イベントビューアー」をクリック。それ以外の方は、「コントロールパネル」→「システムとセキュリティ」→「管理ツール」とクリックしていき、「イベントビューアー」をクリック。
- イベントビューアー画面が表示されたら、左側のメニューから「Windowsログ」を開いて、「システム」をクリック。
- 上から順番に見ていき、ソースの欄が「BugCheck」と書かれているものを探す。
- 「BugCheck」と書かれているエラーの項目を見つけたら、「詳細」タブをクリック。Param1の横に表示されている数字の羅列がエラーコード。
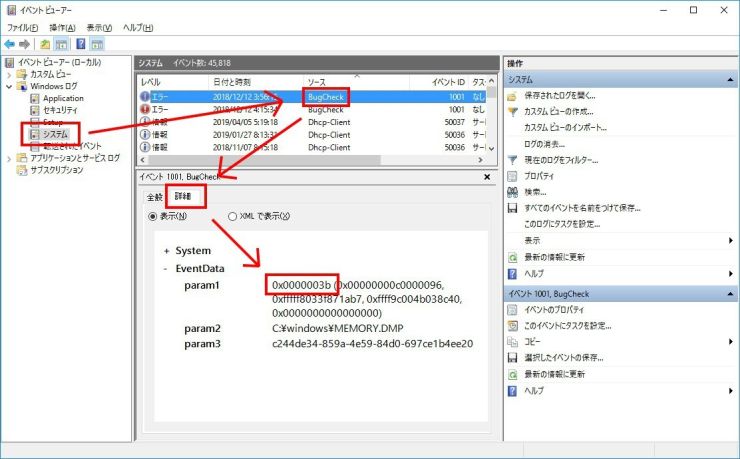
エラーコードで不具合の原因を100%特定することはできませんが、ある程度なら特定可能です。
しかし、エラーコードはとても数が多く原因と対処方法も多岐にわたります。
次では、代表的なエラーコードと考えられる原因、対処方法を紹介しましょう。
HDD関係のエラー
・「0x0000007A」「0x000000ED」…HDDの物理的な破損または故障の可能性があり、データが消える危険性があります。HDDから異音が聞こえる場合などは、早めに専門業者にご相談ください。
・「0x000000F4」…HDDのケーブルが原因か、HDD自体が故障している可能性他、メモリが原因の可能性もあります。原因の特定が難しいため、現在使用している外付けHDDのケーブル交換などをしても改善されない場合は、上記同様、早めに専門業者にご相談ください。
メモリ関係のエラー
・「0x0000002E」…物理メモリやCPU上のキャッシュメモリなどで障害が発生している可能性があり、別のメモリへ交換すると改善する場合があります。
・「0x00000050」…メモリの物理的な破損の可能性があり、メモリのダンプファイルを削除することで改善する場合があります。
・「0x0000007F」…メモリの物理的な破損の可能性があります。また、ドライバによる不具合の可能性も高く必ずしもメモリが原因とはいえません。別のメモリへ交換すると改善する場合があります。
自分でメモリ交換ができない仕組みのノートパソコンや、パソコンに不慣れでメモリ交換などの経験がない場合は、専門業者にご相談ください。
ドライバなどソフトウェア関係のエラー
・「0x0000000A」…OSと機器を接続するためのドライバが不適切なメモリアドレスを使用している可能性があるため、原因となるとドライバを特定し、最新のものに更新または再インストールします。不要なものであれば削除を行います。
・「0x0000003F」…ドライバが正しくクリーンアップされていない、またはドライバソフトやアプリケーションがメモリの管理を適切に行っていない可能性があります。レジストリを修正することで復旧できる場合もありますが、レジストリは誤った変更をすると最悪パソコンが起動しなくなることがあります。レジストリを熟知している方以外は変更しないでください。
ブルースクリーンエラーに対処する際の注意点
データやファイルの復旧が最優先
ブルースクリーンが発生したときには、とにかくデータやファイルの復旧を最優先に考えましょう。
HDDには、あなたの大切なファイルや写真などのデータがたくさん入っています。
再起動できたからと、そのまま放置したり、ブルースクリーンの発生を何度も繰り返したりしていると、大切なデータやファイルが破損してしまう可能性があります。
また、ブルースクリーンの対処方法としてシステムのリカバリを行う方もいます。
リカバリ方法はいくつかありますが、システムを初期状態に戻す場合は、HDD内のデータが全て削除されてしまいます。
HDDに大量のデータやファイルがある場合はしっかりバックアップを取ってから行いましょう。
ブルースクリーンエラー後はセーフモードでパソコンを起動する
ブルースクリーンエラー後にパソコンを起動しようとしても、画面が真っ暗のまま表示されない、再起動を繰り返す、また再度ブルースクリーンが表示されるという場合もあります。
そういった場合はセーフモードでパソコンを起動できないか試してみましょう。
セーフモードとは、不具合によってパソコンに問題が起きた場合に使う診断用の起動方法です。
必要最低限の機能のみを使用するので、通常起動ができない状況でもセーフモードなら起動できる場合があります。
WindowsのOSのバージョンによってセーフモードの起動方法が違うため、自分のOSに合った方法でセーフモードの起動を行ってください。
- 複数回OSの起動に失敗をすると、もう一度起動する際に自動的に「スタートアップ修復」の画面が表示される。
- 「詳細オプション」をクリック。
- 「スタートアップ設定」をクリック。
- 「再起動」ボタンをクリックして、再起動が終わるのを待つ。
- スタートアップ設定という画面が表示されるので、「4)セーフモードを有効にする」を選択。
- 電源ボタンを押す。
- すぐにキーボードのF8キーを何度も押す。
- 「詳細ブートオプション」という画面が表示されたら、矢印キーで「セーフモード」を選択してエンターキーを押す。
パソコン操作が苦手な人はデータを守るためにも専門業者へ
ブルースクリーンエラーが起こる原因や対処法は多岐にわたっており複雑です。場合によってはパソコンに慣れている方でも対処するのが難しいといえます。
パソコンにエラーが発生している状況でむやみに起動を繰り返すと、データ復旧ができなくなってしまう可能性もあります。
エラーが発生してからの対処法がどれだけデータ復旧できるかの有無を決めるともいえます。
大切な家族写真や、仕事などで扱う重要なデータなど、失いたくないデータがあるときは、無理せずデータ復旧のプロに対処してもらいましょう。
アドバンスデザインでは、高品質のデータ復旧サービスを提供しています。
高いセキュリティレベルと、データ復旧技術を持った専門のエンジニアが、企業だけではなく個人向けのサービスも行っています。
パソコン画面が突然ブルースクリーンになるなど、パソコンのトラブルでお困りの際は、まずは、「アドバンスデザインのPC(パソコン)復旧サービス」にご相談ください。
データ復旧のさまざまなお悩みに専門オペレーターがお応えします。
Office系ファイルはもちろん、Illustrator、Photoshop、CAD、データベースなどの制作・開発系ファイル、見られなくなった画像や動画、メールまで、全てのファイルのデータ復旧に対応します。
Windows OSやMac OSなど、あらゆるOSにも対応していますので、安心してお任せください。
・サービスお申込み
・データ復旧サービス お問い合わせ



